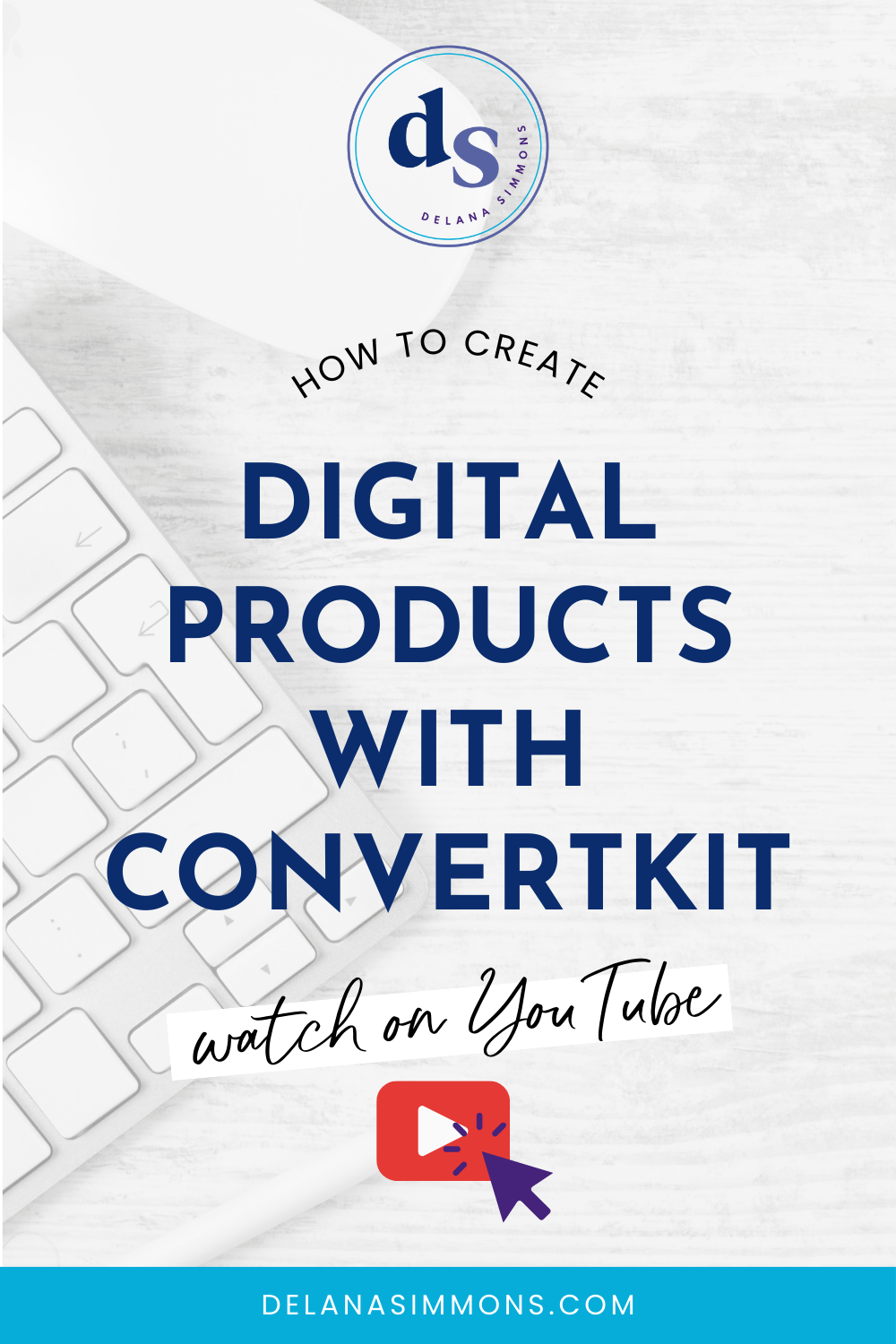Step-by-Step Guide: Adding a Pop-up to Your Squarespace Website
This post may contain affiliate links. Which means if you make a purchase through them, I may receive a small commission at no extra cost to you!
Are you looking to boost conversions on your Squarespace website? Adding a pop-up can be a game-changer in capturing the attention of your visitors and turning them into loyal customers.
In this step-by-step guide, I'll walk you through the process of adding a pop-up to your Squarespace website.
Whether you want to promote a special offer, grow your email list, or simply provide important information to your visitors, a well-designed and strategically placed pop-up can make all the difference. With the right approach, you can engage your audience and drive them to take action.
Follow easy-to-understand instructions and learn how to customize your pop-up design, determine the perfect timing for its appearance, and make it seamlessly integrate with your Squarespace website. That's right, no code needed from your email service! Woohoo!
Don't miss out on this opportunity to enhance your website's performance. Stay tuned for our comprehensive guide and take your Squarespace website to the next level with a powerful pop-up.
Let’s go!
Step-by-step guide to adding a pop-up to your Squarespace website
Add a Popup to Squarespace Step 1:
We’re going to start by clicking the Marketing tab on the left side of your screen. Then click Promotional Pop Up.
Add a Popup to Squarespace Step 2:
When the sidebar refreshes, you’ll see several different sections: Layout, Action, Content, Display & Timing, Image and Style. I like to start at the top and work my way down!
So let’s start with the layout. When you click this, you’ll see a few different options for the layout of your pop up. Choose the one that you like best! For this one I went with the template that has an image on the left and text and the sign up box on the right.
Add a Popup to Squarespace Step 3:
The Action section is where you will tell Squarespace where to send the form info. If you are using Squarespace Email Campaigns or Mailchimp, you can connect them directly right here. If you are using something else, like ConvertKit, you’ll need to send the form info to a Google Sheet first. From there you can have Zapier send the info to your chosen email service! You can check how how to connect to ConvertKit here.
Add a Popup to Squarespace Step 4:
The Content section is where you’ll write out your header and body text. This is what will convince your readers to sign up so make it good!
Add a Popup to Squarespace Step 5:
Display & Timing is where you choose what pages you want your pop up to show on, when you want it to pop up, and how often.
I recommend selecting a few pages for it to pop up on like your home page, blog posts, and about pages. I would turn it off of sales pages or anywhere you want to keep your readers attention focused.
I keep my pop ups set at 30 seconds because personally, I don’t like landing on a page to have something interrupt what I’m looking for immediately. So I like to give several seconds for my reader to read what they were searching for before the pop up appears.
You can also choose to have the pop up appear after they have scrolled a certain percentage of the page. Also a great choice so you don’t interrupt them the second they land on your page.
Frequency lets you choose how ofter you want the pop up to show for the same person. I have mine set to not show for the same person for one week. This way if they come back to my site the next day or 2 days later, I’m not hitting them over and over with the pop up. There are plenty of other ways to sign up on my site if they change their mind. :)
It’s also set to not show up for anyone who’s already subscribed.
Add a Popup to Squarespace Step 6:
Next you’ll add an image if your template calls for one! I like to use the cover image of the freebie I’m offering so they’ll see exactly what they’re getting.
Add a Popup to Squarespace Step 7:
Finally in the Style section you’ll design your form. This is where you can change fonts, colors, letter and line spacing, etc. Make the form match your style and your brand!
That’s it! No need to embed any code anywhere. Since this is a native Squarespace form, it will automatically show up on the pages you selected.
Sit back and watch your list grow!
If you’d like a walk through tutorial, check it out below!
xx,
Delana
PS: If you’re looking for a whole slew of video tutorials that take you through the most popular and commonly used online business platforms, look no further. The Virtual Assistant Spark Toolkit is for you, my dear! In this bundle I walk you through the basics in short, digestible videos. So you can stop Googling and get ish done already. Get free access right here!
Read the Latest
Hi, I’m Delana!
I'm a Business Systems + Operations Consultant for female entrepreneurs who are struggling to create defined, sustainable systems and processes in their business. I help them create the systems they need so they can confidently hire team members and get back to their clients… and their life!